

To add another user’s folder (a folder in the sections Calendar, Contacts, Log, Notes, Inbox or Tasks), consecutively select: File > Open & Export > Open User’s Folder To add another user’s contacts, click “Open shared contacts” in the ribbon. Go to Contacts (How do I find “Contacts”?). If you wish to add a calendar, click “Open calendar” on the ribbon.
Adding another user’s mailbox Adding another user’s calendar. If more specific authorisations have been given, sometimes you may need to manually add the item on your screen.ĭo you feel that you have received too many permissions from your colleague? Ask if he/she can change the permissions. If you have been authorised to use another user’s folder, calendar or entire mailbox (or a functional mailbox), the shared item will usually appear automatically on your screen if you open your own calendar or mailbox. Technical assistance Technical assistance. CREATE NEW FOLDER FOR EMAIL ON MAC MANUAL
Detailed manual to set up wifi (eduroam). Studying off campus Studying off campus. Where can I find a computer that is not in use?. Student workstations Student workstations. E-mail and calender E-mail and calender. Editing files from anywhere (RU-Connect) Editing files from anywhere (RU-Connect). Take control of your RU workplace (Mac). Take control of your RU computer (Windows). VPN (Virtual Private Network) VPN (Virtual Private Network). Online meeting, chatting Online meeting, chatting. Working from home with an additional monitor. Report a poorly accessible or very slow WiFi connection. Help with your wifi connection Help with your wifi connection. Set up Wifi with GetEduroam of eduroamCAT. Set up Wifi (eduroam) on the campus Set up Wifi (eduroam) on the campus. Sending encrypted files with FileSender. Synchronising SURFdrive with files on your desktop computer, laptop etc. SURFdrive and FileSender SURFdrive and FileSender. Saving and sharing files safely with RU colleagues and external parties Saving and sharing files safely with RU colleagues and external parties. Saving and sharing files safely with RU colleagues Saving and sharing files safely with RU colleagues. Saving and sharing files Saving and sharing files. Publishing websites Publishing websites. Electronic signing in Osiris (teachers) Electronic signing in Osiris (teachers). Multi Factor Authentification (MFA) Multi Factor Authentification (MFA). Setting up outgoing mail server (authenticated SMTP). Adding another user's folder, calender or mailbox (Outlook). Sending e-mail with a different sender address (Outlook). Functional e-mail accounts Functional e-mail accounts. E-mail and calendar E-mail and calendar. Tap Message (optional) to add a message if you’d like. Tap to select Can edit (view, comment, and edit), Can view (view and comment but not edit), or View-only (view only - they can’t see comments). Tap under Send to and type the Email, name, or group of the person (or people) you’d like to share with. 
Tap the “ ⁝” (vertical ellipsis on Android) or “ …” (ellipsis on iPhone/iPad) next to the file or folder you’d like to share.Right-click or command-click the file or folder you’d like to share.

Open the Dropbox folder in File Explorer (Windows) or Finder (Mac).The person or group will receive an email with a link to the file or folder. Add a note if you’d like, and check the checkbox if you’d like to Post this note as a comment.Note: You can add as many people as you’d like.Type the Email, name, or group of the person (or people) you’d like to share with, and click to select them from the results.Hover over the file or folder you’d like to share and click the share icon (rectangle with an up arrow).Common issues with Dropbox shared folders.Share your file or folder with a link instead.
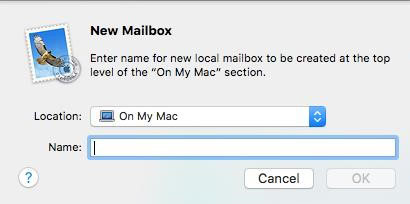
If you share a folder with an individual Dropbox user, the user needs to manually add the folder to their Dropbox account.If you're a Dropbox Business user, and you share a folder with your teammates, the folder is automatically added to their Dropbox accounts.Edits and comments made to a shared file or folder are updated live for everyone they’ve been shared with. You can control whether people can edit or can only view your files and folders when you share them and even after you share them. If the recipient doesn’t have a Dropbox account, or doesn’t want to sign in to view it, you can share it with a view-only link instead. When you share a file or folder using Dropbox, the recipient receives an email with a link to the file or folder. The recipient must have a Dropbox account and be signed into that account to view or edit the file or folder.





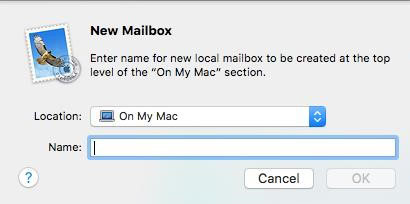


 0 kommentar(er)
0 kommentar(er)
